Tasker for Android - Total Automation Control
Android Operating System is quite scalable and can pretty much be played with, in compared with Apple's iOS, which is known in its Walled Garden image. Even Though, sometimes it seems like our Android devices can better serve us in the Daily routines. For this purpose Tasker came to life. Tasker is a Total Automation Application for Android.
To work with Tasker, first the App should be downloaded from the Google Play Store. Tasker isn't Free, but there's A 7 day trial to get you started.
Once installed, you are ready to compose Tasks, Profiles and Scenes according your Automation wishes.
As it can be a little too advanced to create Profiles, there's a Repository of ready made Profiles which can be downloaded to avoid the hustle.
Here are few of my the Profiles I've created:
Tasker Profiles - copy to SD Card-Tasker-Profiles folder.zip
To add these Profiles in your Tasker, follow these steps:
Download and copy the XML files into the SD Card/Tasker/Profiles directory. Airdroid is highly recommended for this manner:
Now open Tasker on your Android, hit the Home button and select Import:
Once you've imported my Profiles, you can fine tune it to achieve your best personal preference. Currently I'm using the following Profiles, seeking for more:
1. Night Mode : From 23:15 till 8:00 - Silent Mode on, Auto Brightness off, Display Brightness level 12.
2. Wifi at Home : At Home - Wifi set on.
3. GPS On For Apps : Maps, Latitude, Waze... - Secure Settings configuration GPS Enabled.
4. Wifi at Work : At Work - Wifi set on.
5. Auto Rotate For Apps : Messaging, Whatsapp, Gallery... - Display Rotation set On.
6. Auto Off Unpaired Bluetooth : Not Bluetooth Connected - wait 1 minute and 15 seconds, bluetooth set Off.
7. Wifi on for Apps : Dropbox, Airdroid... - Wifi set On.
8. Driving : Bluetooth Connected - Load App google play music, set BT Voice volume 15, Media Volume 15, In-Call Volume 5, SMS+Car on.
9. Headphones Plugged In : Headset plugged any - Load App google play music, Media Volume 11.
10. Meeting : Calendar Entry * - Silent Mode Vibrate.
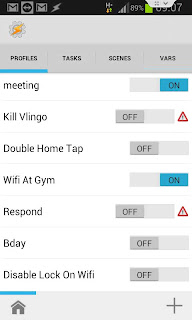
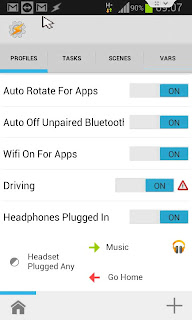
Tasker is a highly recommended 5 star total automation application for your Android. It certainly influenced how I use my smartphone.
Tasker's official Home Page - loads of guides, how-to's, sample Profiles, forums and more:
http://tasker.dinglisch.net
Tasker's official Profiles Wiki:
http://tasker.wikidot.com/profile-index
A great repository of Tutorials can be found at PocketTables, tons of useful information for beginners plus advanced tutorials:
http://www.pocketables.com/2013/03/overview-of-pocketables-tasker-articles.html
Tasker Developers Google Discussion Group - for advanced and deep dive into Taskers' hidden capabilities:
LifeHackers' Tasker Page:
http://lifehacker.com/tag/tasker










